
من الصعب تجنب حدوث مشاكل أو أخطاء في نظام الويندوز أثناء استخدامك له خصوصاً في إصدار ويندوز Windows 10، كما أن مايكروسوفت Microsoft على علم بالأخطاء والمشاكل الشائعة التي يوجهها المستخدمين في هذا النظام ولهذا طورت الأداة Software Repair Tool، حيث أن هذه المشكلة يمكنها فحص وتحديد المشاكل المتعلقة بنظام التشغيل ومحتوياته والتحديثات وغيرها من الخواص الأخرى، فبعد أن تقوم بتحديد المشكلة تبدأ في حلها على الفور فتابع معنا لتتعرف أكثر على هذه الأداة وكيفية استخدامها.
أداة Software Repair Tool لويندوز 10
باستخدام هذه الأداة الرائعة يمكنك تحديد وحل المشاكل التالية في الويندوز من خلال ثلاث خطوات رئيسية وهي:
- علاج محتويات النظام وتحديد الملفات التالفة.
- علاج الملفات التالفة في النظام التي تسبب الأخطاء.
- علاج مشاكل تحديثات الويندوز إن وجدت.
طريقة استخدام أداة Software Repair Tool في ويندوز 10
ولاستخدام هذه الأداة قم بإتباع الخطوات التالية:
- قم أولاً بتحميل أداة Software Repair Tool من هنا.
- بعد تحميل الأداة قم بالضغط عليها لتشغيلها ثم إضغط على Yes لاستكمال استخدام الأداة.
- ستظهر لك رسالة تسألك بتفعيل خاصية استعادة النظام Enable System Restore، وستظهر هذه الرسالة فقط إذا كنت قد أغلقت هذه الخاصية بالفعل على النظام، فإذا أردت تشغيلها قم بالضغط على Yes, Enable System Restore وإذا لم ترد تشغيلها فقم بالضغط على No, continue without it.
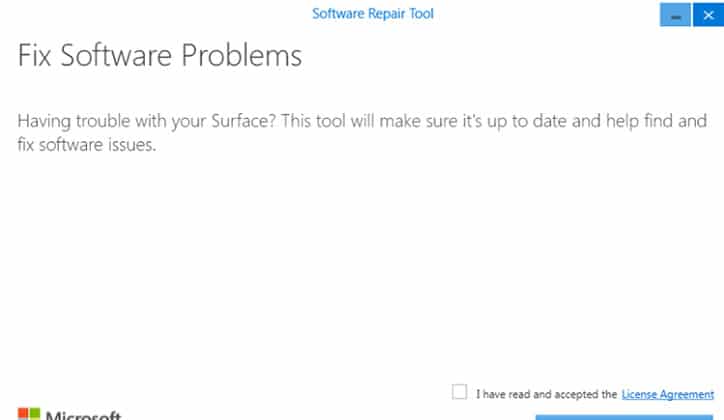
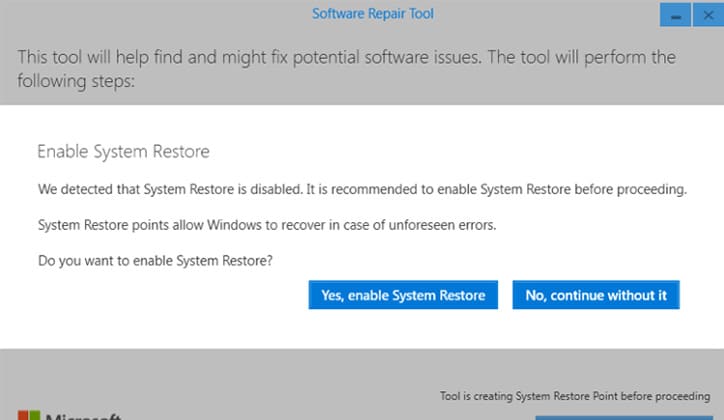
بعد ذلك ستبدأ الأداة في العمل وتقوم بفحص النظام للبحث عن أي مشاكل به وعلاجها على الفور، وستقوم بهذه العملية عن طريق الثلاث خطوات الرئيسية التي ذكرناها سابقاً، وكل خطوة رئيسية بها عدة خطوات فرعية كالآتي:
1) الخطوة الأولى: Repair system component and detect corrupt files
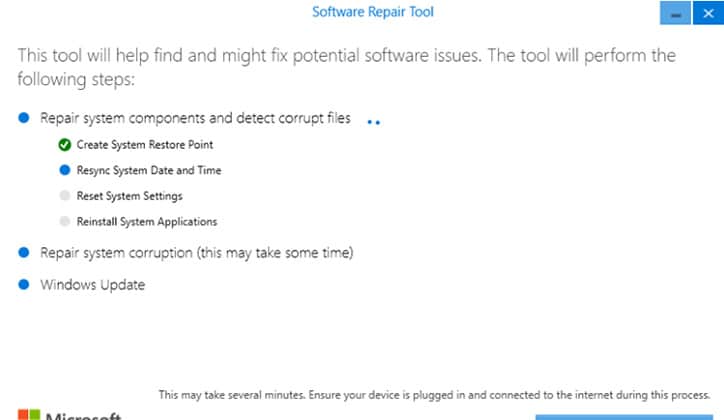
وتتكون هذه الخطوة من 4 مراحل وهي:
- Create System Restore point إنشاء نقطة استعادة للنظام.
- Resync System Date and Time إعادة تزامن الوقت والتاريخ الخاص بالنظام.
- Reset System Settings إعادة ضبط وتهيئة إعدادات النظام.
- Reinstall System Settings إعادة تثبيت إعدادات النظام.
2) الخطوة الثانية: Repair system corruption
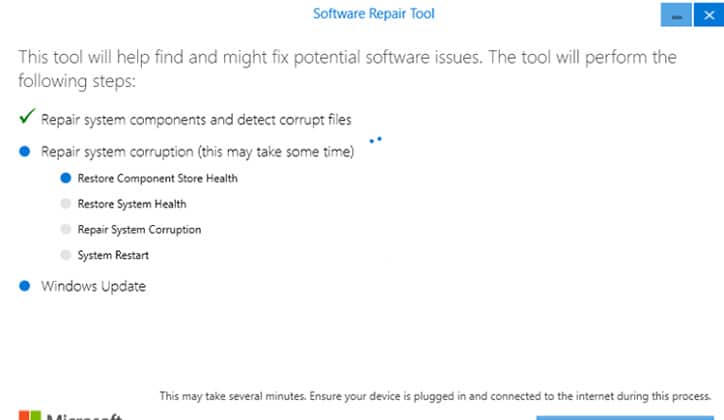
وهذه الخطوة ستستغرق بعض الوقت حتى تنتهي لأنها الخاصة بعلاج المشاكل التي تم إكتشافها، وهي تتكون من 4 مراحل أخرى:
- Restore Component Store Health استعادة صحة وسلامة مخزن مكونات النظام.
- Restore System Health استعادة صحة النظام.
- Repair System Corruption علاج تلف النظام.
- System Restart إعادة تشغيل النظام.
ستحتاج إلى إعادة تشغيل الجهاز حتى تكمل الأداة باقي الخطوات، وبعد إعادة التشغيل ستفتح الأداة مرة أخرى بشكل تلقائي، ثم تقوم بتحديد الإعداد الأخير Windows Update وهي الخطوة الثالثة والأخيرة معنا ثم إضغط Install Update لبدء هذه الخطوة كما بالصورة التالية.
3) الخطوة الثالثة: Windows Update
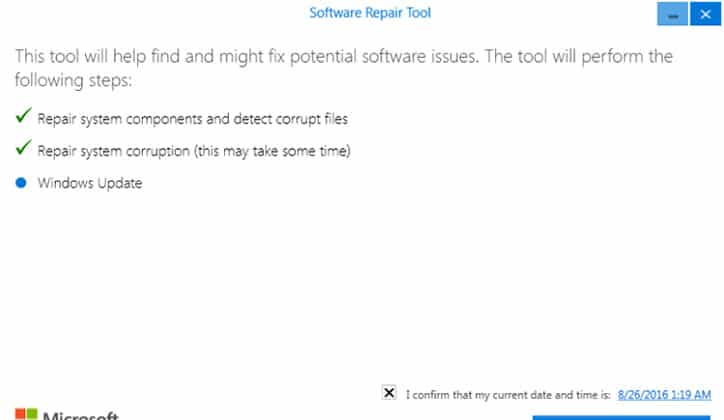
وستستغرق هذه الخطوة بضع دقائق وفقاً لحجم التحديث المتاح، وتأكد من استقرار وثبات إتصالك بالإنترنت خلال هذه الخطوة وعندما تنتهي من هذه الخطوة سيقوم الجهاز بإعادة التشغيل مرة أخرى وبهذا تكون إنتهيت.
كما أن هناك بعض الخطوات الفرعية التي تقوم بها هذه الأداة بشكل خفي دون ظهورها على الشاشة مثل:
- إعادة ضبط وتهيئة إعدادات جدار الحماية والبروكسي.
- إعادة تثبيت التطبيقات الداخلية باستخدام PowerShell.
- إعادة تهيئة وضبط WSUS cookie/authorization.
- إعادة تهيئة متجر الويندوز Windows Store.
- تشغيل تحديث الويندوز أو تطبيق تلقائي مجدول للتحديثات.
- إعادة تسجيل ملفات dll.
- تنظيف محتويات النظام باستخدام DISM.
- تصليح صور الويندوز باستخدام PowerShell/DISM.
- استعادة الإعدادات الإفتراضية في بعض الأدوات الأخرى.
ستجد أن بعض الإعدادات التي قمت بتغيرها في لوحة التحكم Control Panel مثلاً ستتغير، فإذا أردت يمكنك ضبط النظام كما تحب من البداية.
تعتبر هذه الاداة المفضلة لدى مستخدمي الويندوز حيث يعود النظام جديداً وسليماً بالكامل بعد استخدامك لها، كما أنها تتسم بالسهولة والبساطة في الاستخدام وهذا ما أرادته مايكروسوفت بالتحديد عند تطوير هذه الأداة.